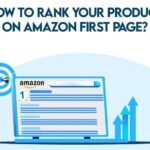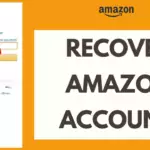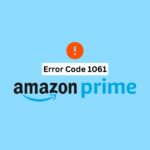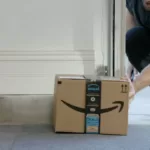How to remove credit card from amazon
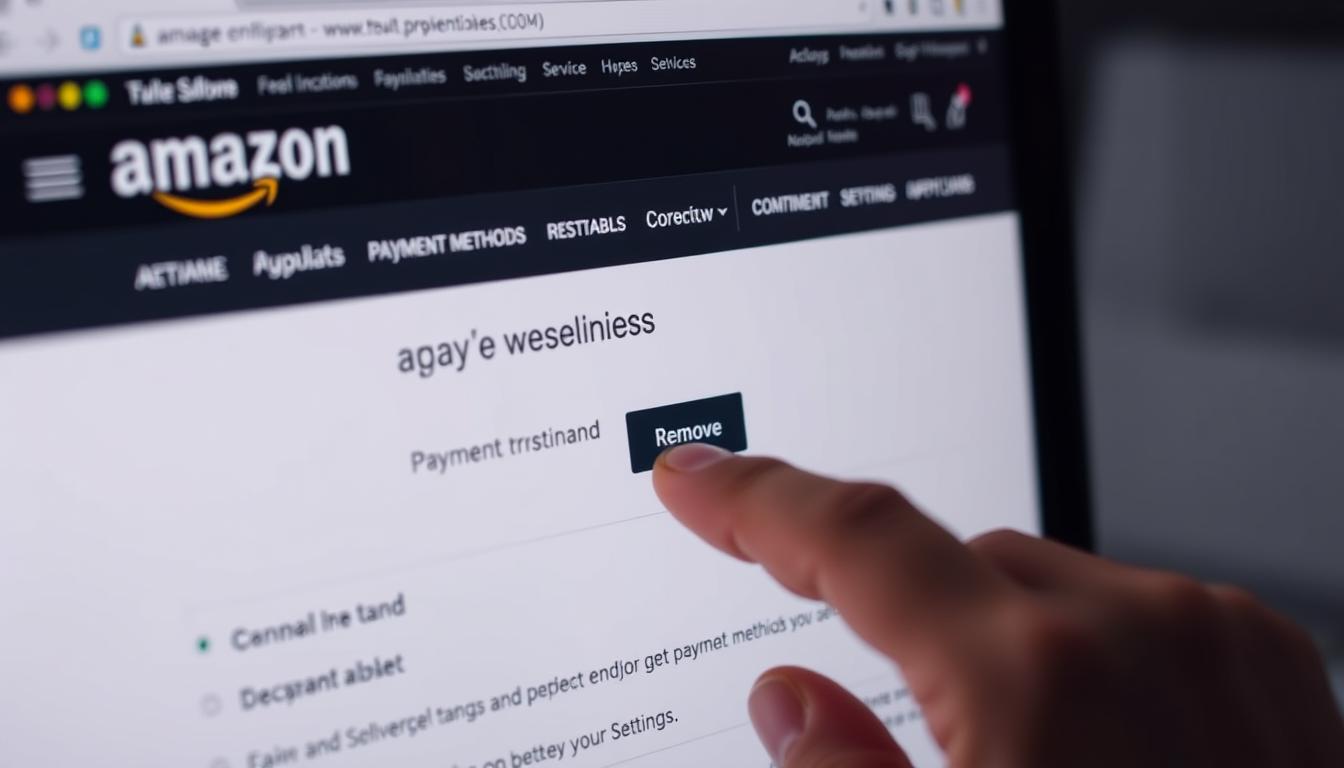
If you’ve ever bought something on Amazon, you might have saved a card for easy checkout. Maybe you got a new card or want to change your payment method for security. Removing a credit card from Amazon is simple and takes just a few steps.
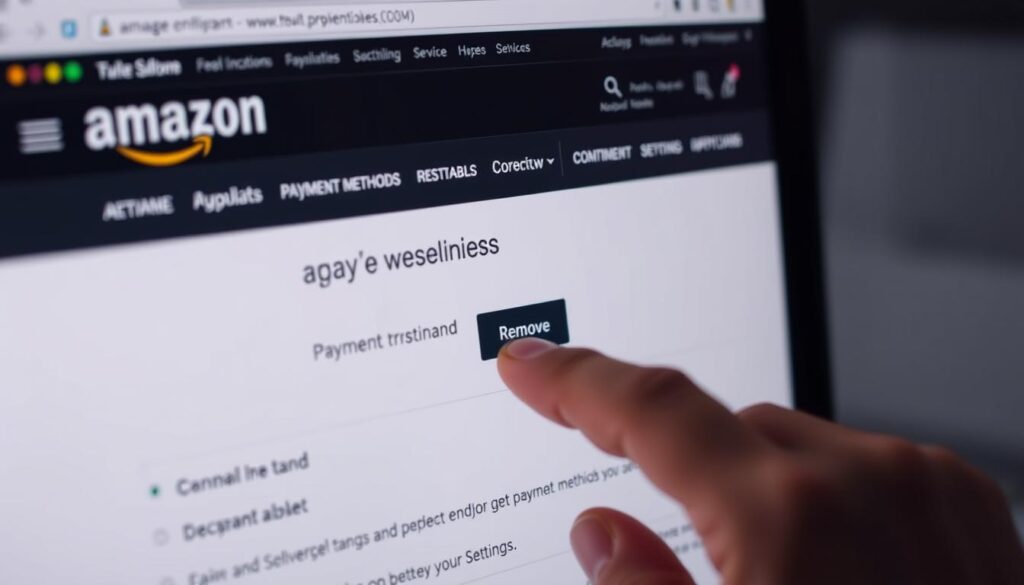
Key Takeaways
- Easily remove a credit card from your Amazon account
- Understand why you might want to remove a card
- Follow a step-by-step guide to remove the card
- Confirm the removal and update your default payment method
- Troubleshoot any issues with the card still appearing
Introduction to Removing Credit Cards from Amazon
Keeping your Amazon account safe and organized is key for any smart shopper. Handling your payment options is a big part of this. You might need to remove a credit card from your Amazon account for many reasons. These include changing your main payment method, stopping unauthorized use, or updating your account info.
Why You Might Want to Remove a Credit Card
There are good reasons to remove a credit card from Amazon. Some common ones are:
- Switching to a new primary payment method
- Avoiding fraud or unauthorized charges
- Keeping your account info current and safe
- Streamlining your payment options and reducing clutter
Overview of the Process
The process to remove a credit card from Amazon is easy and quick. First, log into your Amazon account and go to the payment settings. Then, pick the credit card you want to remove and follow the instructions. Make sure to check your payment methods to confirm the card has been removed.
“Maintaining a clean and organized payment history on Amazon can help safeguard your financial information and provide a smoother shopping experience.”
Knowing why and how to remove a credit card helps you manage your Amazon account better. It keeps your payment info current and secure.
Step-by-Step Guide to Remove a Credit Card
Removing a credit card from your Amazon account is easy. Just follow these simple steps to manage your payment options and keep your account info current.
- Log in to your Amazon account and go to the “Your Account” section.
- Find the “Payment options” section and click on “Manage payment options.”
- Choose the credit card you want to remove and click “Delete” or “Remove.”
- Follow the on-screen instructions to confirm the removal of the credit card.
- Check your remaining payment methods and set a new default card if needed.
Remember, removing a credit card from Amazon won’t cancel any subscriptions or memberships. Make sure to update your payment info for any active services to avoid late fees.
| Step | Action |
|---|---|
| 1 | Log in to your Amazon account |
| 2 | Go to “Your Account” section |
| 3 | Locate “Payment options” |
| 4 | Click “Manage payment options” |
| 5 | Select the card to remove |
| 6 | Click “Delete” or “Remove” |
| 7 | Confirm the removal |
| 8 | Review your remaining payment methods |
By following these steps, you can remove a credit card from your Amazon account. This keeps your payment info current. If you have any problems, contact Amazon’s customer support for help.
Log in to Your Amazon Account
To remove a credit card from your Amazon account, start by logging in. Go to the Amazon website and enter your email and password. After logging in, you’ll need to go to your account settings to manage your payment options.
Accessing Your Account Settings
After logging in, find your account settings by hovering over “Accounts & Lists” in the top right corner. Choose “Your Account” to get to your dashboard. In your account settings, you can manage your payment methods, including removing a credit card.
The steps to remove a credit card might change based on your device. For example, they might be different on a web browser versus the Amazon mobile app. But the main steps are the same: log in, go to your account settings, and find the payment methods section.
By following these steps, you can easily log in to your Amazon account and find the account settings needed to remove a credit card from your profile. This helps manage your payment information and keeps your account up-to-date.
Manage Payment Options
Managing your payment methods on Amazon is easy. You can see and change all payment options linked to your account. This includes credit cards, debit cards, and more.
To check your payment options, just log into your Amazon account. Then, go to the “Your Payments” section. Here, you can see all saved payment methods. You can also add, edit, or remove them as needed.
Where to Find Payment Options on Amazon
To manage your payment methods on amazon, follow these steps:
- Log in to your Amazon account
- Hover over the “Accounts & Lists” dropdown menu at the top of the page
- Select “Your Payments” from the menu
- This will take you to the “Your Payments” page, where you can view and manage your payment options on amazon
On the “Your Payments” page, you can add new payment methods, edit existing ones, or remove any you no longer use. This lets you control the payment methods on amazon linked to your account.
| Payment Method | Last Used | Default | Actions |
|---|---|---|---|
| Visa Ending in 1234 | May 15, 2023 | Yes | Edit Remove |
| MasterCard Ending in 5678 | April 20, 2023 | No | Edit Remove |
| American Express Ending in 9012 | March 1, 2023 | No | Edit Remove |
By managing your payment methods on amazon well, you keep your account safe and current. This makes buying things easy and secure for you.
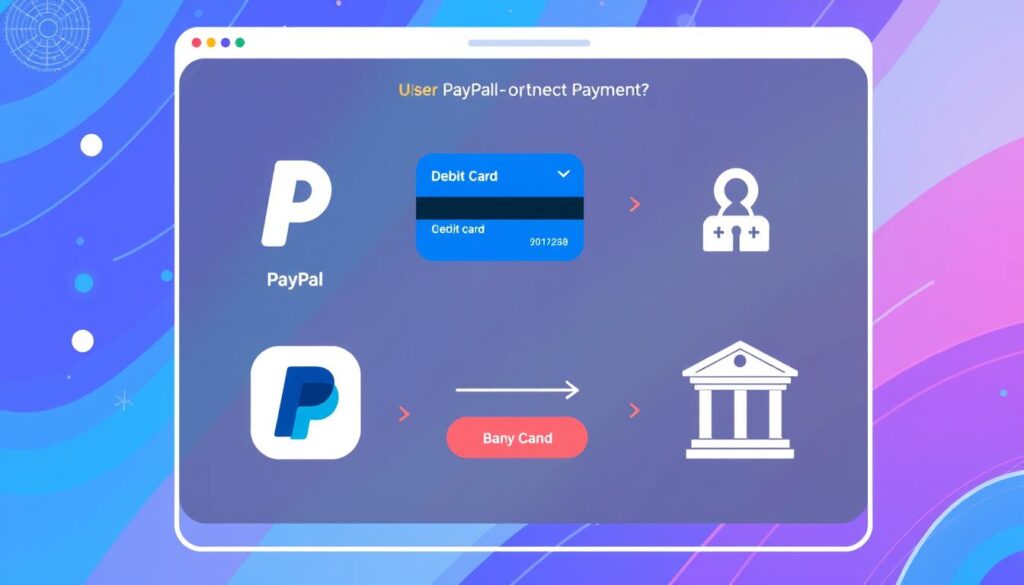
How to Remove Credit Card from Amazon
Removing a credit card from your Amazon account is easy. It only takes a few steps. This guide will show you how to remove a credit card from your Amazon account.
Locate the Card to Remove
First, log in to your Amazon account. Then, go to your account settings. You’ll see all your payment methods, including credit and debit cards. Find the card you want to remove.
Remove the Credit Card
- Click on the card you want to remove.
- Select the “Remove” option next to the card details.
- Confirm that you want to remove the card by clicking the “Remove” button.
After these steps, the credit card will be removed from your Amazon account. If it was your default payment method, pick a new one for future orders.
Verify the Removal
Check your payment methods after removing the card. Go back to your account settings and look at the list of payment options.
| Step | Action |
|---|---|
| 1 | Locate the card you want to remove in your Amazon account settings |
| 2 | Click the “Remove” option next to the card details |
| 3 | Confirm the removal by clicking the “Remove” button |
| 4 | Verify that the card has been removed from your payment methods |
By following these steps, you can easily remove a credit card from your Amazon account. If you have any problems or questions, contact Amazon’s customer support team for help.
Confirm the Removal
After you remove a credit card from your Amazon account, make sure it’s done right. This step is key to update your payment info and remove it from your Amazon profile.
Double-Check Your Payment Methods
To check if your credit card was removed from Amazon, follow these steps:
- Log in to your Amazon account and go to the “Your Payments” section.
- Confirm credit card removed from amazon by looking at the list of payment methods on your account.
- Make sure the credit card you removed is not shown in the payment options anymore.
- Verify payment methods on amazon to see if your other payment methods, like debit cards or gift cards, are correct.
If the credit card you wanted to remove is still there, reach out to Amazon customer service. They can help you finish the removal.
“Regularly reviewing and maintaining your payment information on Amazon is a smart way to keep your account secure and up-to-date.”
By following these steps, you can be sure your credit card was removed from your Amazon account. This gives you peace of mind and control over your payment methods.
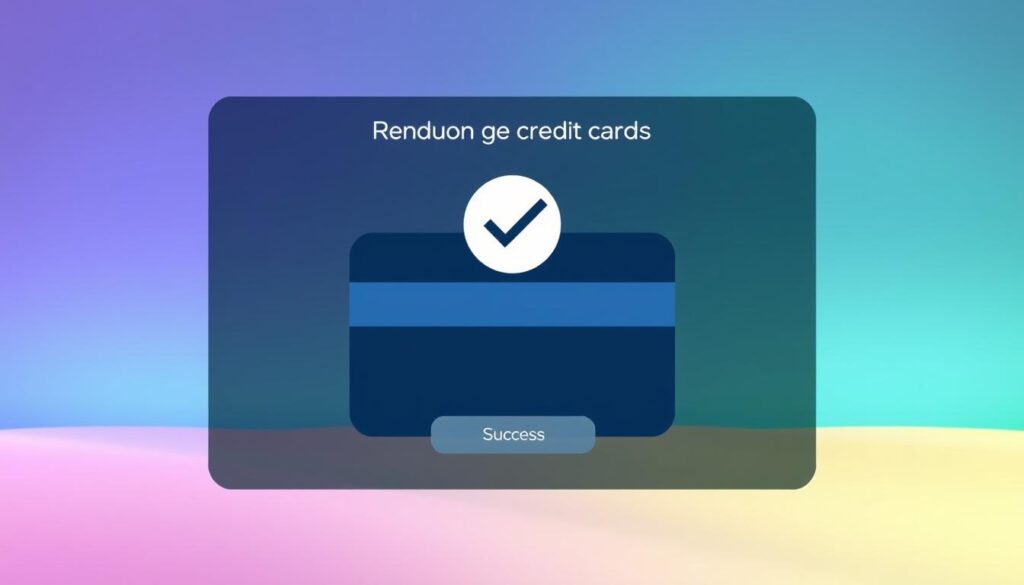
Update Your Default Payment Method
If you’ve removed a credit card that was your default on Amazon, you need to update it. This ensures your future buys go through without a hitch. It’s easy to do in just a few steps.
It’s key to change your default payment method on Amazon, especially if you shop there often. Updating your primary payment option makes checkout faster. It also prevents delays or problems with your transactions.
- Log in to your Amazon account and go to your account settings.
- Find the “Manage Payment Options” section and pick the payment method you want as your default.
- Check the payment details to make sure they’re right and current.
- Save your changes, and your new default payment method will be set.
It’s smart to check and update your default payment method on Amazon now and then. This keeps your shopping experience smooth and efficient.
| Action | Steps |
|---|---|
| Change default payment method on Amazon | Log in to your Amazon account Go to “Manage Payment Options” Select the payment method you want to set as default Click “Set as Default” Save the changes |
By following these easy steps, you can update your primary payment method on Amazon. This ensures a smooth checkout for all your future purchases.
Troubleshooting Common Issues
Removing a credit card from your Amazon account is usually easy. But sometimes, you might run into problems. One common issue is when the card still shows up after you’ve tried to remove it.
Card Still Showing Up
If you’ve removed a credit card but it’s still listed, don’t panic. This problem happens a lot. There are steps you can take to fix it.
Start by refreshing your Amazon page or logging out and back in. This can often update your payment options. If the card is still there, check your account settings to make sure it was removed correctly.
If the problem doesn’t go away, contact Amazon’s customer support. They can look into it and make sure the card is removed. With their help, you can update your payment methods and keep your Amazon account just how you like it.
FAQ
How do I remove a credit card from my Amazon account?
To remove a credit card from your Amazon account, follow these steps:
- Log in to your Amazon account and access your account settings.
- Navigate to the “Payment Options” or “Payment Methods” section.
- Locate the credit card you want to remove and click on the “Remove” or “Delete” option next to it.
- Confirm the removal of the credit card, and it will be successfully removed from your Amazon account.
Can I remove a credit card from the Amazon app?
Yes, you can remove a credit card from your Amazon account using the mobile app. The process is similar to removing a card from the Amazon website:
- Open the Amazon app and go to the “Menu” or “Account” section.
- Find the “Payment Methods” or “Payment Options” section.
- Locate the credit card you want to remove and tap on the “Remove” or “Delete” option.
- Confirm the removal, and the credit card will be removed from your Amazon account.
How do I remove a credit card from my Amazon account on iPhone?
To remove a credit card from your Amazon account on an iPhone, follow these steps:
- Open the Amazon app on your iPhone and sign in to your account.
- Tap on the “Menu” or “Account” icon, then select “Payment Methods” or “Payment Options”.
- Find the credit card you want to remove and tap on the “Remove” or “Delete” button.
- Confirm the removal, and the credit card will be successfully removed from your Amazon account.
Can I remove a credit card from my Amazon Prime account?
Yes, you can remove a credit card from your Amazon Prime account using the same process as removing a card from your regular Amazon account. Simply log in to your Amazon account, access your payment options, and remove the credit card you no longer want to use.
How do I remove a credit card from my Amazon account’s payment method?
To remove a credit card from your Amazon account’s payment method, follow these steps:
- Sign in to your Amazon account and go to your account settings.
- Navigate to the “Payment Methods” or “Payment Options” section.
- Find the credit card you want to remove and click on the “Remove” or “Delete” button.
- Confirm the removal, and the credit card will no longer be a payment method associated with your Amazon account.